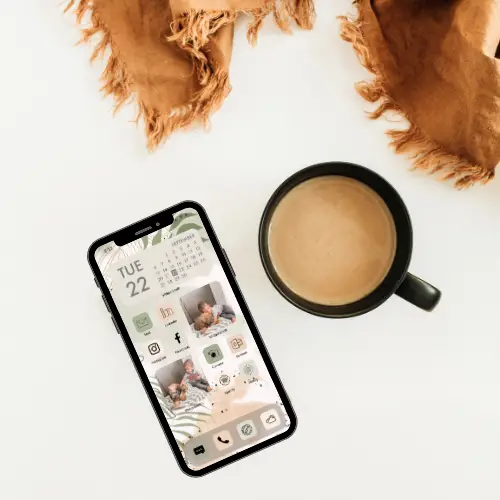The latest TikTok trend has been showing off your custom ios14 home screen, and I am all for it.
If you are an iPhone user, the latest apple software update allows you to add widgets to your home screen (and probably a lot of other updates that I’m not sure of). You can read more about the update HERE.
Although I don’t post on Tik Tok, I can easily spend hours on the app just scrolling through videos, and I’m sure I’m not the only one who can do the same.
The last trend I joined from Tik Tok was making whipped coffee. I share my recipe in a blog post HERE if you’re a coffee lover like myself.
In this post I’m going to share how I set up my home screen with the new ios14 update (because I think it came out super cute) along with different ways you can set up yours. Stick around to the end of this post where you can download FREE aesthetic phone backgrounds with matching app button colors and black & white app logos!
How I Set Up My Iphone Home Screen – 50 Ways To Customize Your Home Screen With IOS14
The first thing you want to do is update your phone to ios14. You can do this in settings -> general -> software update.
The two apps I used were Widgetsmith & Color Widgets
Once I updated my phone to ios14 and downloaded these two apps, I started looking for a wallpaper and 4 solid colors that goes with the wallpaper. These solid colors would be used for my app icons.
I found my wallpaper on Pinterest and matched it to 4 solid colors through Canva. If you need help finding aesthetic wallpapers and corresponding colors to go with that wallpaper, make sure to fill out the form for an automatic download of free aesthetic wallpapers, corresponding colors and black & white app logos.
My first home screen page consists of 1 medium widget from Widgetsmith, 2 small widget from Widgetsmith, and 8 custom app icons. Before I added the widgets to my screen, I had to customize the widget in the Widgetsmith app.
Now that the widget has been created, you can add it to your home screen.
Now that the widget has been created, you can add it to your home screen.
The other two photo widgets on my iOS14 home screen are the small sized widgets from Widgetsmith. I selected the style for photos and uploaded the photo I wanted it to display.
Unfortunately you cannot just change the icon colors on the apps itself, you have to create Shortcuts for the apps. I wanted the first page of my iOS14 home screen to be the apps I used frequently, so I created shortcuts for those apps.
I decided to use solid colors for my app icons on the first page. I found 4 colors that matched my wallpaper then added black app logo on top. If you’re having trouble finding colors that match your wallpaper, fill out the form below to receive 10 free aesthetic wallpapers and 4 matching colors for each along with app logos in both black and white.
For the second page of my iOS14 home screen, I added another medium widget on top from Widgetsmith but this time with a photo, and two small widgets. The widget that is displaying the time and battery life is from the app Color Widgets.
Open up Color Widget and select which design you want to use. After tapping on the design, tap on Edit Widget to change the color, font, theme and background image. Adding this widget to your home screen is the same as adding a widget from Widgetsmith.
I organized all of my other apps into 4 folders and created shortcuts for the first 9 apps in each folder. I used a plain color image for the shortcut icon for a clean look. The other four icons on the second page of my iOS14 home screen are puppy training apps, so I made shortcuts for those and uploaded a picture of my puppy as the icon for each.
The last widget on the second page of my iOS14 home screen is a step counter- this was a style option in the Widgetsmith app.
If you are trying to achieve a similar look to my homescreen with the solid app icons, fill out the form below to recieve 10 free aesthetic wallpapers and 4 matching colors for each along with app logos in both black and white!
Customizing your iOS14 home screen is so much fun but can take a while- mine took 2 hours to get exactly how I wanted it! For inspiration on how to set up your home screen here are some home screens i’ve seen online:
*these images are not mine and were found on Pinterest*